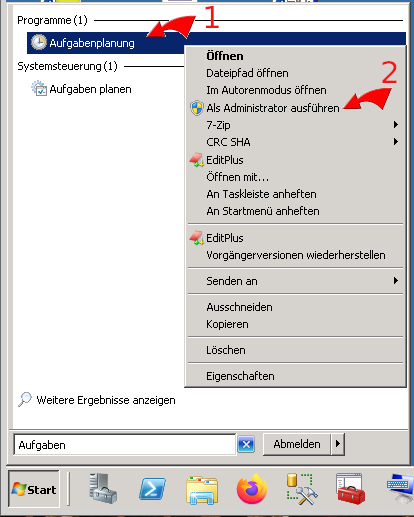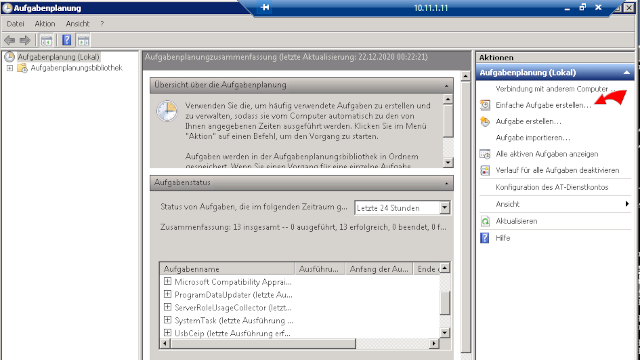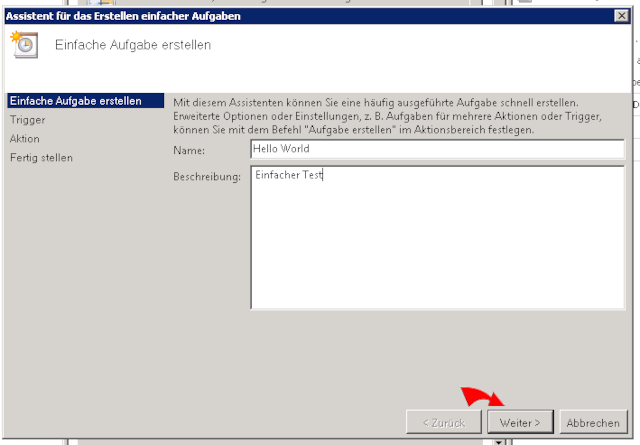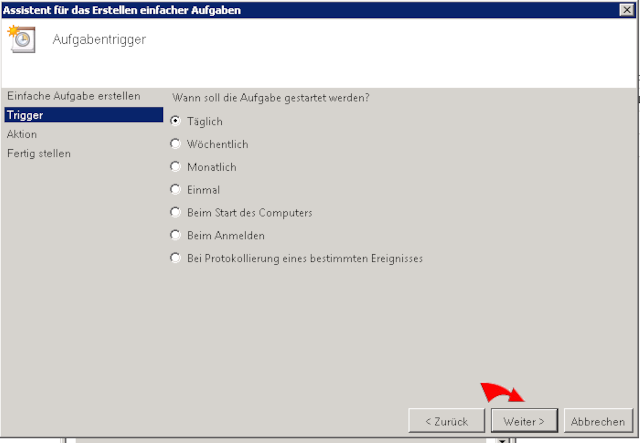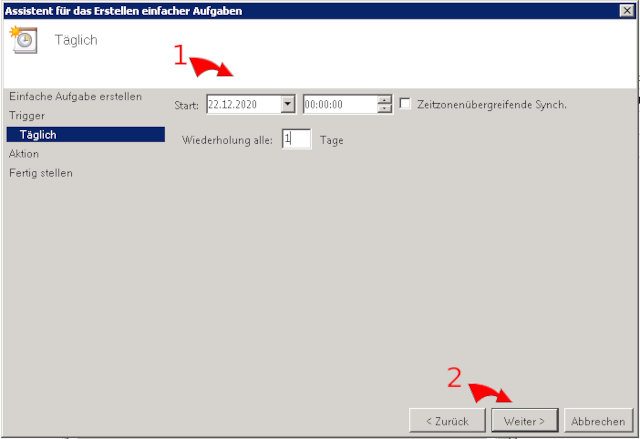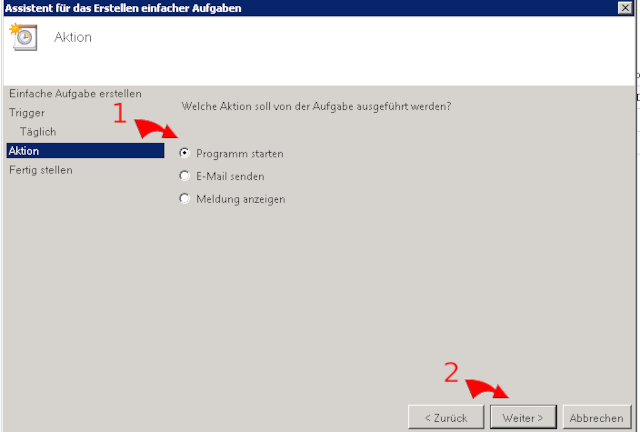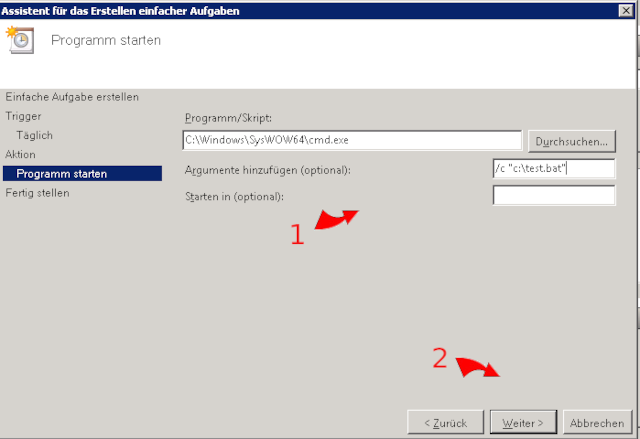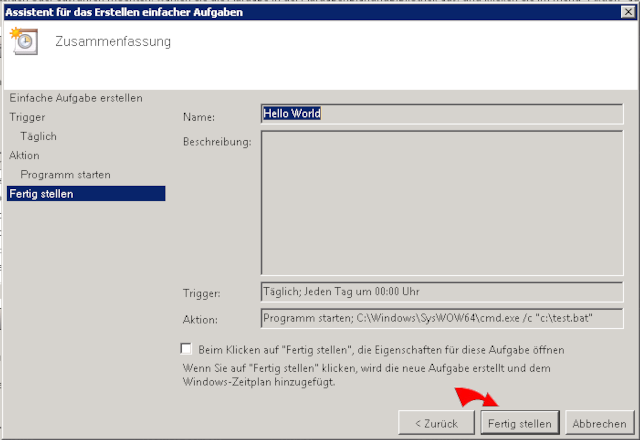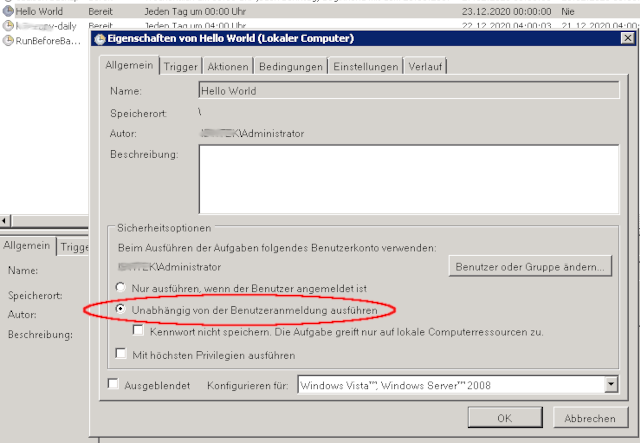Starten einer Batch-Datei mit der Windows Aufgabenplanung
Starten einer Batch-Datei mit der Windows-Aufgabenplanung
Analog zu einem Linux-Cron-Job
- Starten der Aufgabenplanung als Administrator (Start → Aufgabenplanung → rechte Maustaste → Als Administrator ausführen
- Eine neue einfache Aufgabe erstellen
- Die gewünschten Parameter für Name und Startzeit (Trigger) eingeben
- “Programm starten” auswählen
-
Eine Batchdatei darf nicht direkt als Programm eingetragen werden. Stattdessen muss der CMD-Interpreter gestartet und ihm dann das Skript übergeben werden. Dies funktioniert folgendermassen:
-
Windows 32-Bit: Den folgenden Wert in das Feld “Programm/Skript” eintragen:
C:\Windows\System32\cmd.exe
In das Feld “Argumente hinzufügen (optional)” wird dann ein Parameter für den Interpreter sowie der Pfad zum Skript eingefügt:
/c "c:\pfad\zum\skript.cmd"
- Windows 64-Bit:
Den folgenden Wert in das Feld “Programm/Skript” eintragen:
C:\Windows\SysWOW64\cmd.exe
- In das Feld “Argumente hinzufügen (optional)” wird dann ein Parameter für den Interpreter sowie der Pfad zum Skript eingefügt:
/c "c:\pfad\zum\skript.cmd"
- Achtung - Besser sollte man sowas dort eintragen, bei Argumente hinzufügen (optional). Bitte alles auf Funktion prüfen!
/c start "" "c:\backup-daily.bat"
- Fertigstellen anklicken
- In den Eigenschaften des neu erstellten Tasks die Option “Unabhängig von der Benutzeranmeldung ausführen” auswählen, damit der Task immer im Hintergrund ausgeführt wird.
- Achtung - Manche Jobs gelingen nur, wenn man dort “Mit höchsten Privilegien ausführen” anklickt.